AE是一款不错的软件,吸引了不少伙伴们入手。接下来小编就来讲解AE怎么画两头尖尖的螺旋线操作内容,相信一定可以帮助到有需要的朋友。
AE怎么画两头尖尖的螺旋线?
我们在AE图层面板空白位置,单击鼠标右键
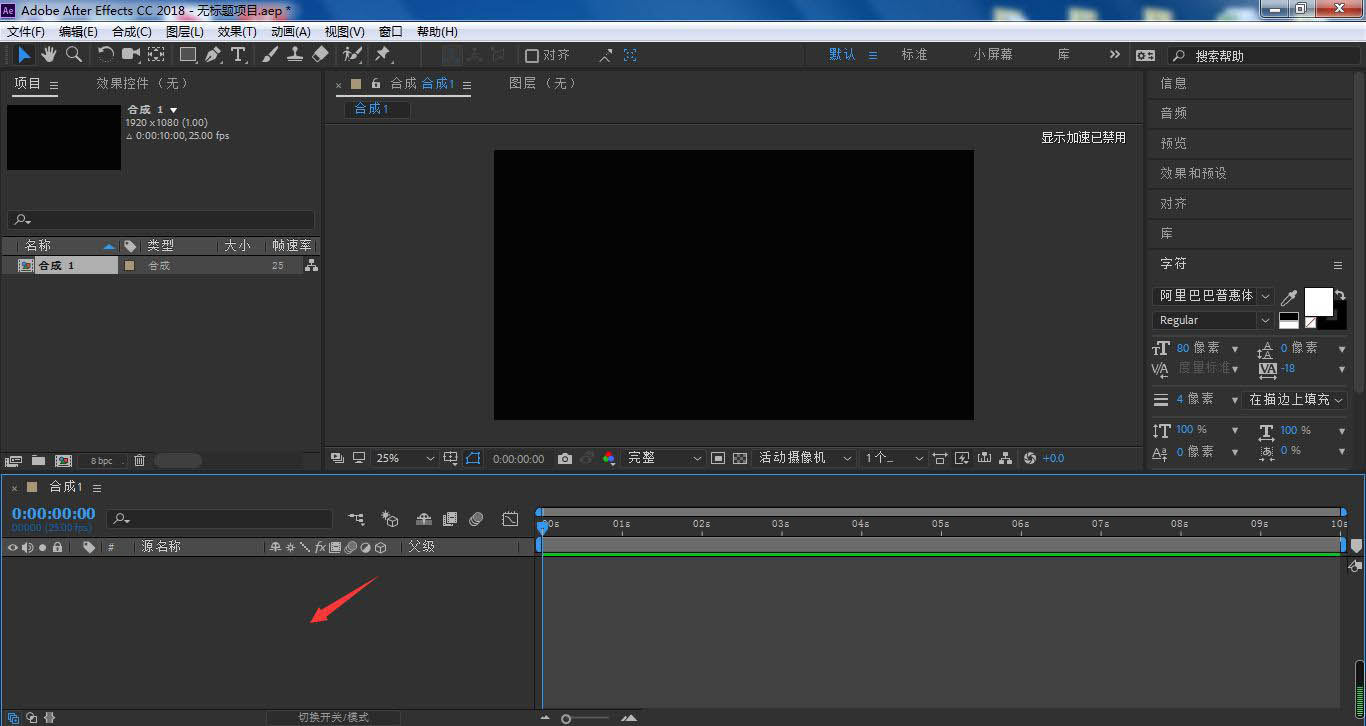
选择新建、纯色
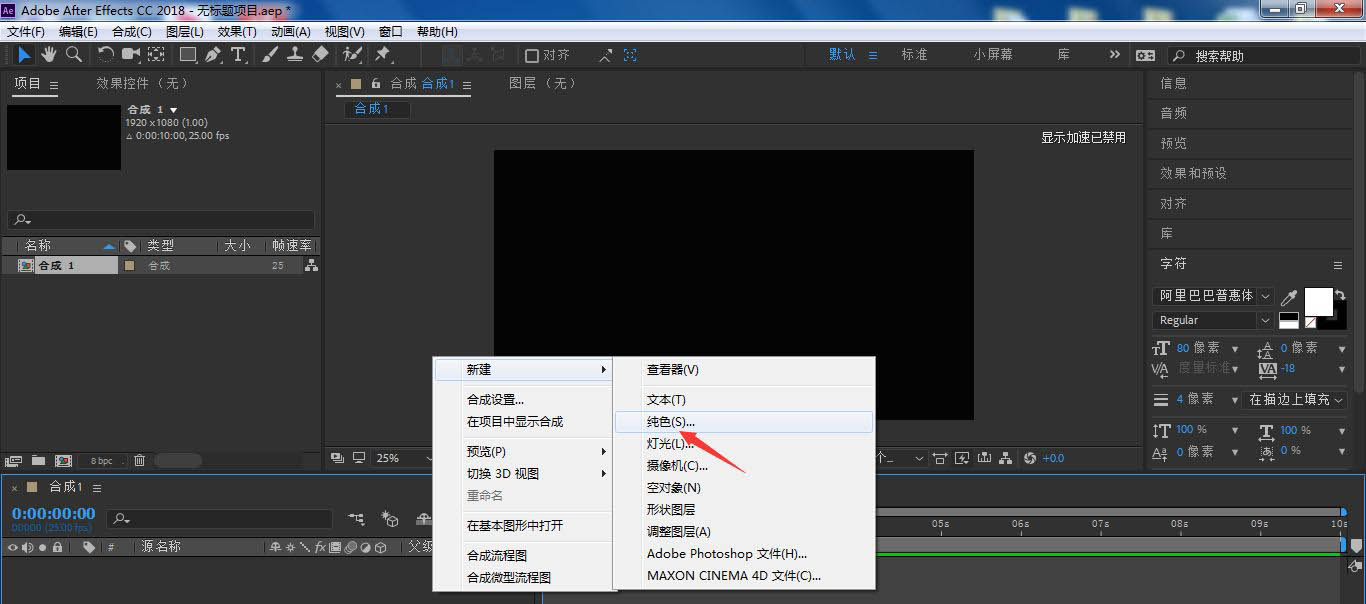
设置纯色层参数,点击确定
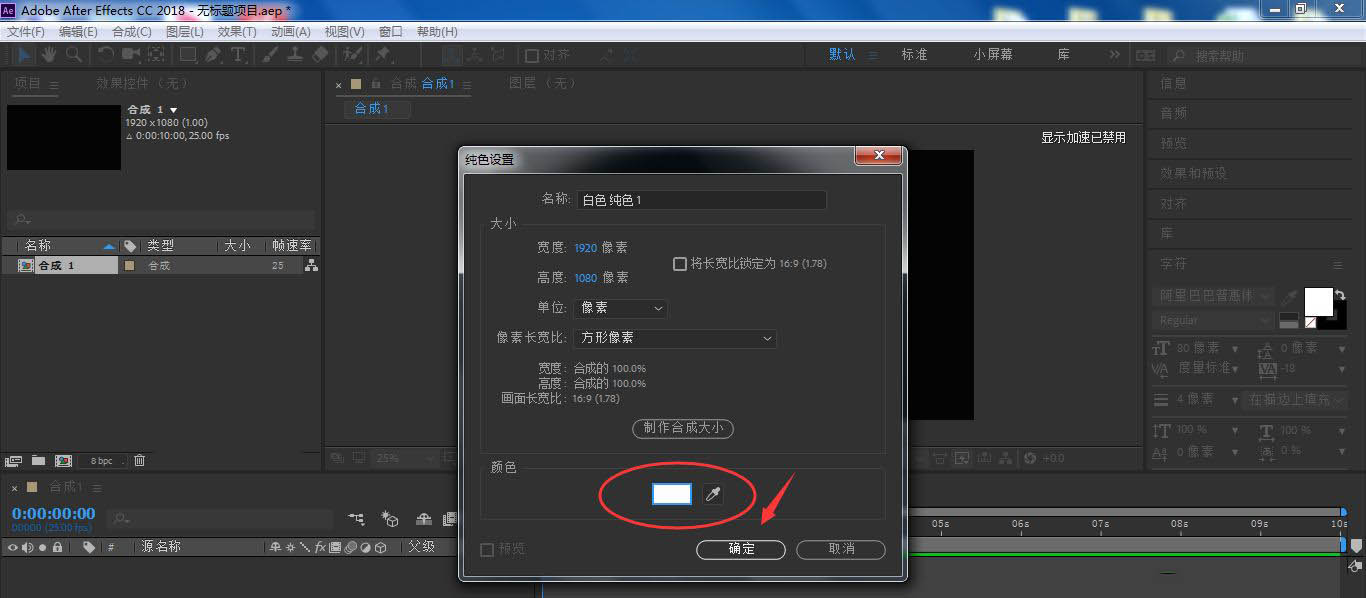
打开ps,按下路径选择工具快捷键A,选择已经绘制好的螺旋路径,按下Ctrl+C复制路径;不知道怎么做的朋友可以参考我们之前的文章《ps螺旋图形转换成单线螺旋路径的技巧》
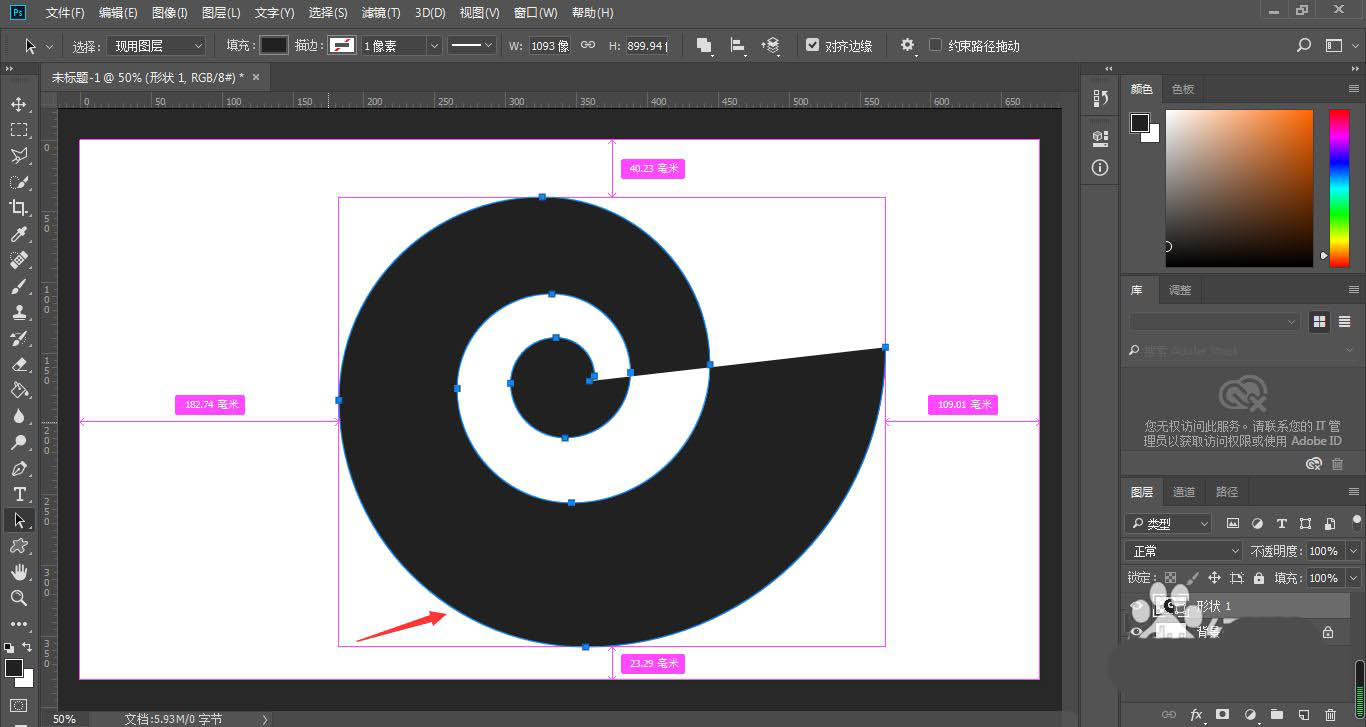
点击选中刚创建的纯色层,按下Ctrl+V黏贴螺旋路径
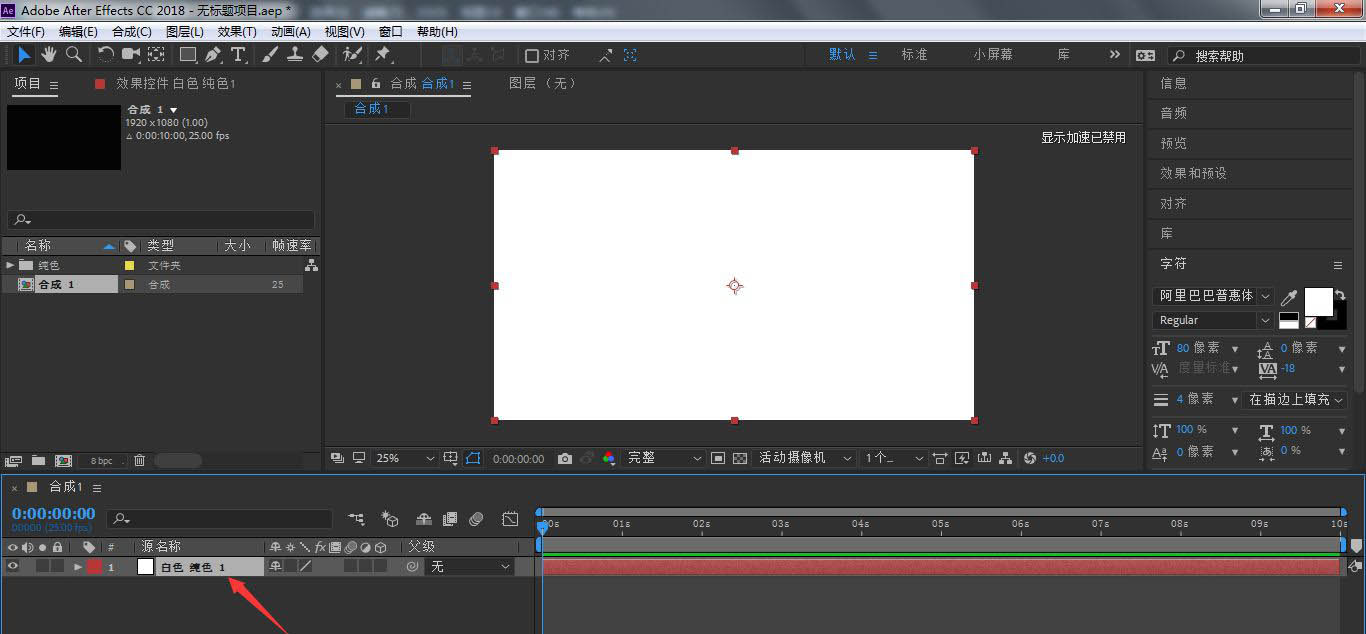
点击效果
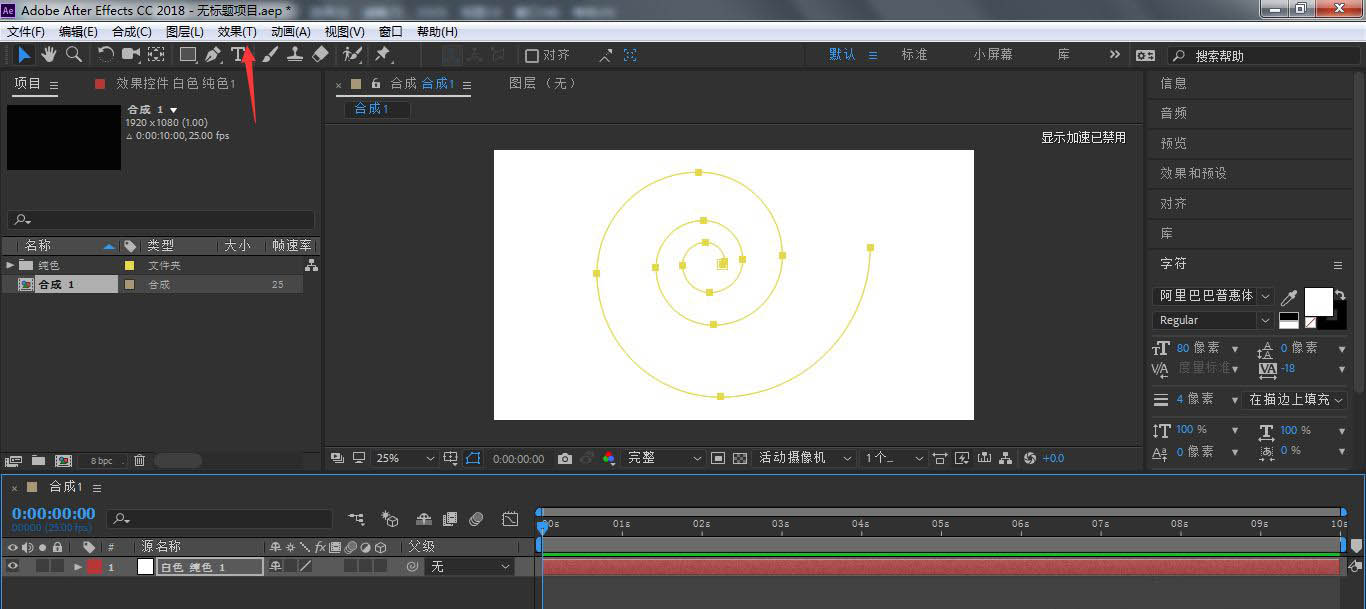
在弹出菜单中,依次打开Trapcode、3DStroke
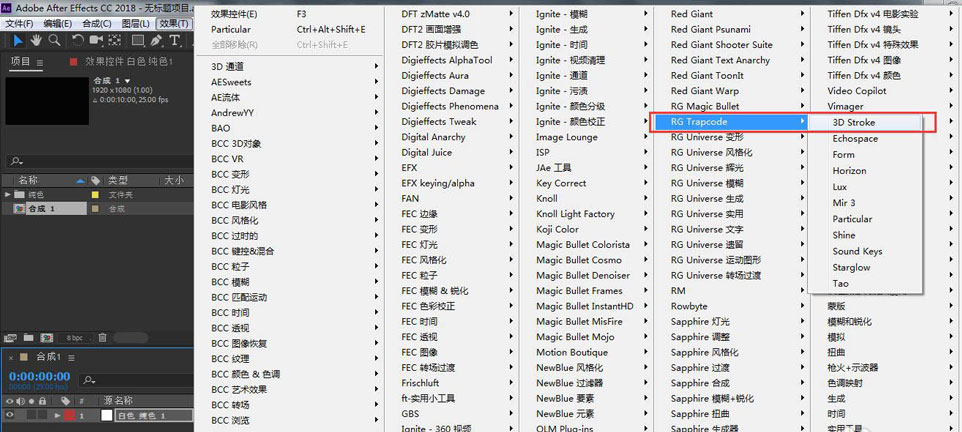
在3DStroke面板中,点击打开锥度
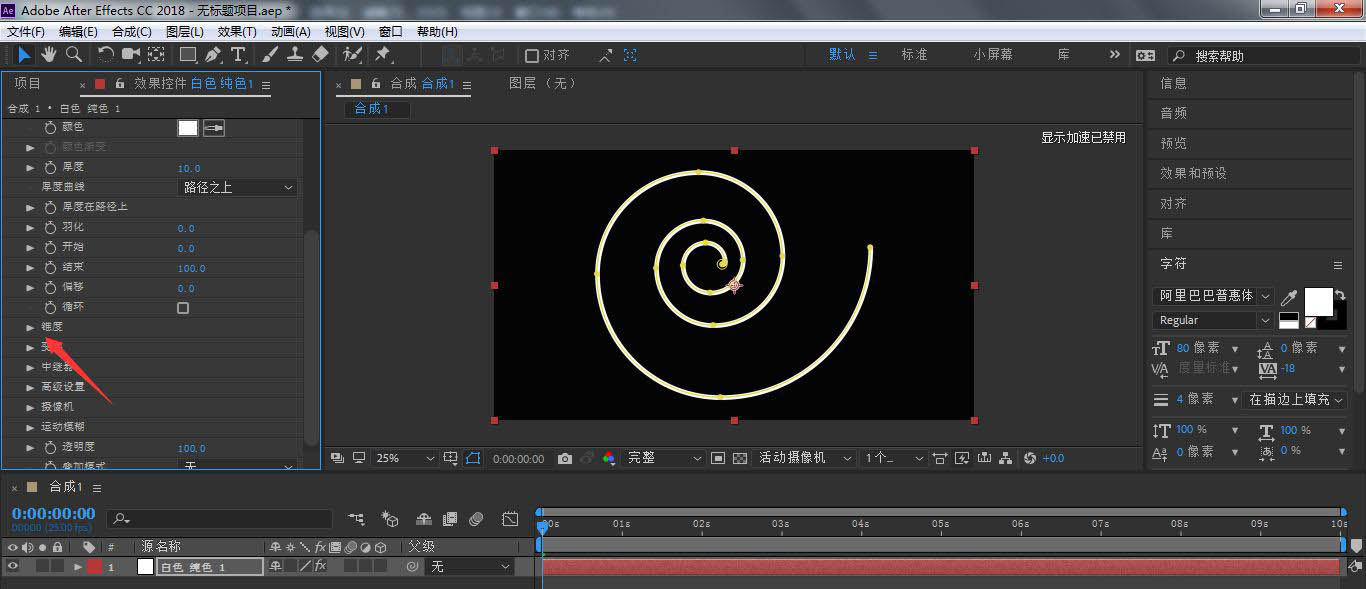
勾选启用
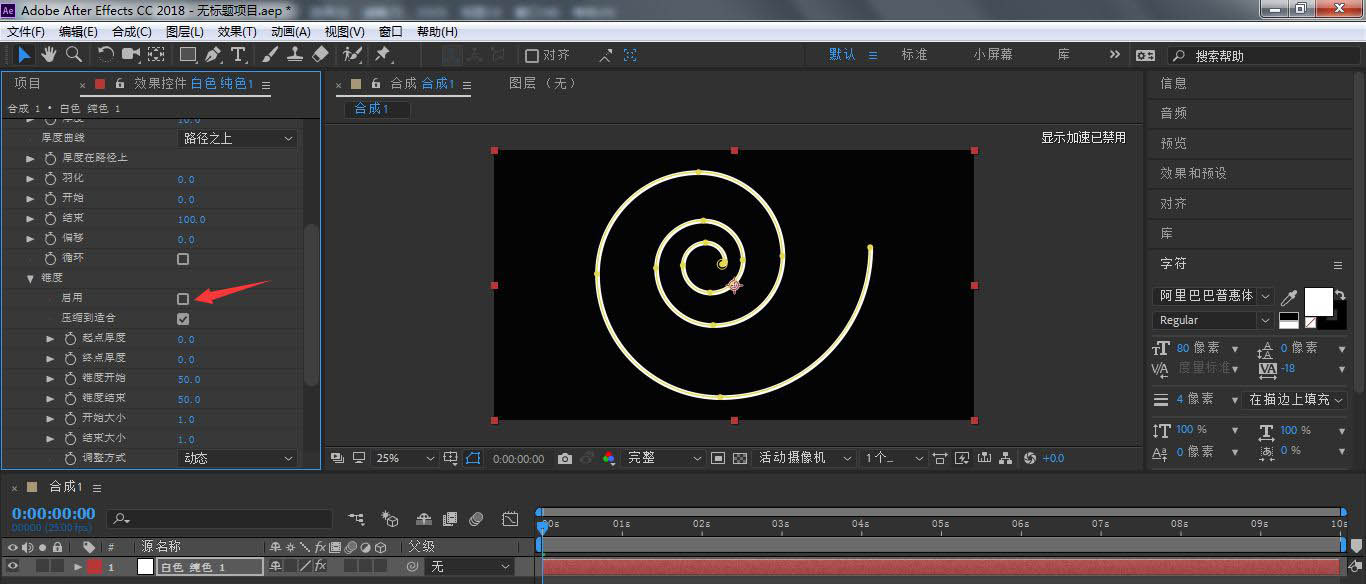
这时,我们的螺旋路径就被添加了描边,而且两头端点都已经变尖,当然,还可以根据自己需要,调整端头锥化程度
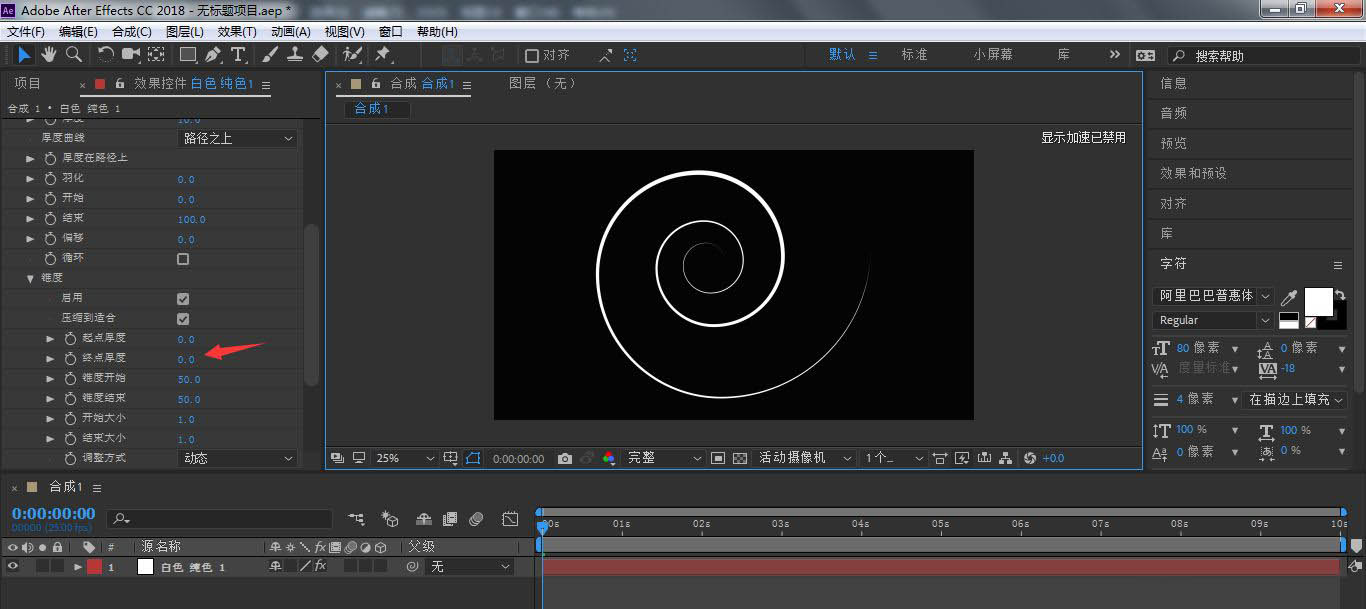
这样,我们就完成了对螺旋线描边并锥化的操作,希望可以帮助到大家
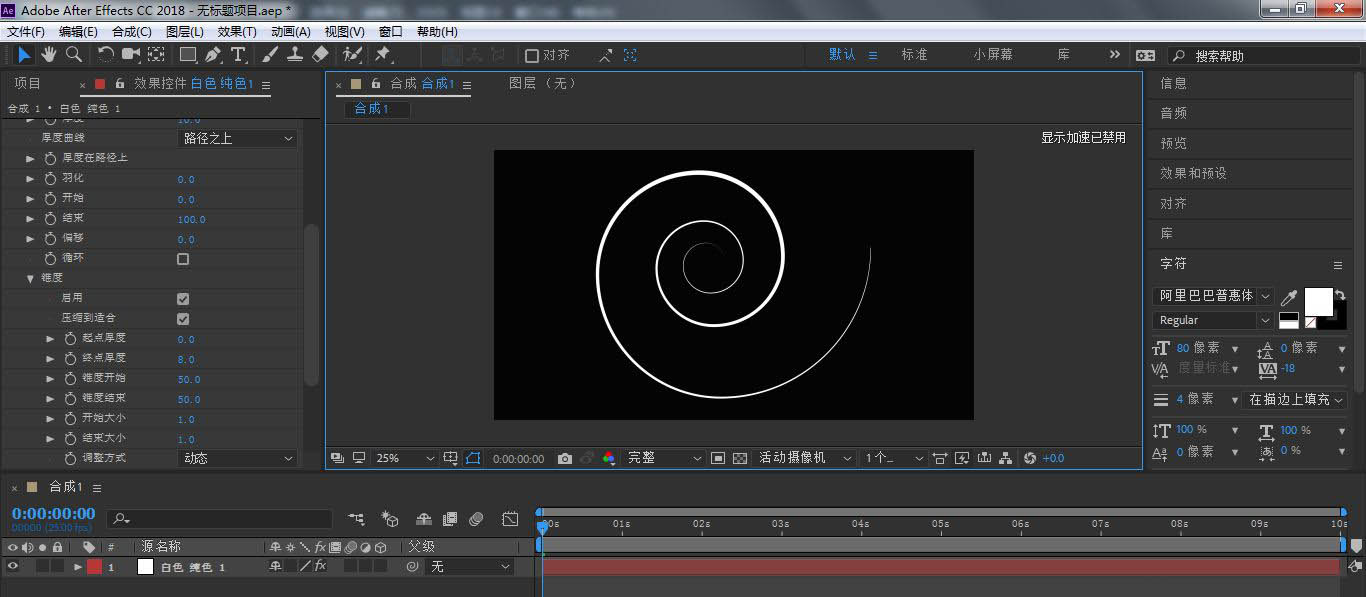








































































 营业执照公示信息
营业执照公示信息